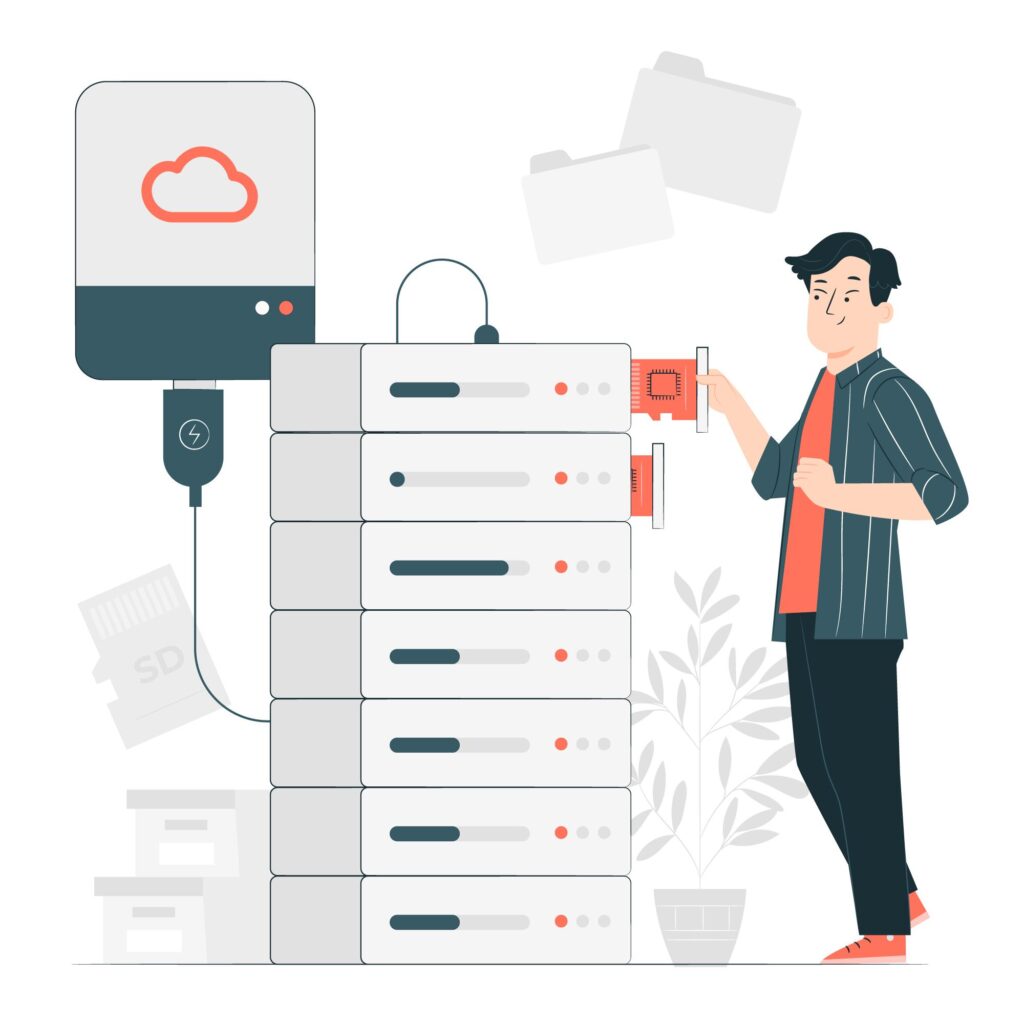
В данной статье мы подключим к нашей виртуальной среде, отдельный накопитель, он у нас будет в RAID 1 и сделаем симлинк с расположением в хранилище данных Nextcloud. Виртуальную среду в свою очередь мы развернули на KVM — Kernel-based Virtual Machine ( можете ознакомится по его установке в этой статье )
1. Создадим RAID 1 на нашем хосте. Кто не использует рейд можете пропустить этот шаг.
У меня в системе интегрированный аппаратный RAID, fake-raid. Давайте проверим какой рейд контролер используется в вашей системе.
sudo lspci | grep -i raid
lsblk -o NAME,SIZE,FSTYPE,TYPE,MOUNTPOINTУ меня система его не увидела, поэтому я установил mdadm ( утилита для управления программными RAID-массивами в Linux) установить его можно командой «sudo apt install mdadm».

Выполним команду создания RAID-разделов. Я делаю зеркальный RAID 1, думаю для облака это оптимальный вариант.
sudo mdadm -E /dev/sdc /dev/sdd
sudo mdadm --create --verbose /dev/md126 -l 1 -n 2 /dev/sd{b,c}После выполнения команд создания RAID-разделов, автоматически запустится процесс синхронизации. Статус этого процесса можно увидеть командой: sudo cat /proc/mdstat

Посмотреть детальную информацию о нашем RAID
sudo mdadm --detail /dev/md126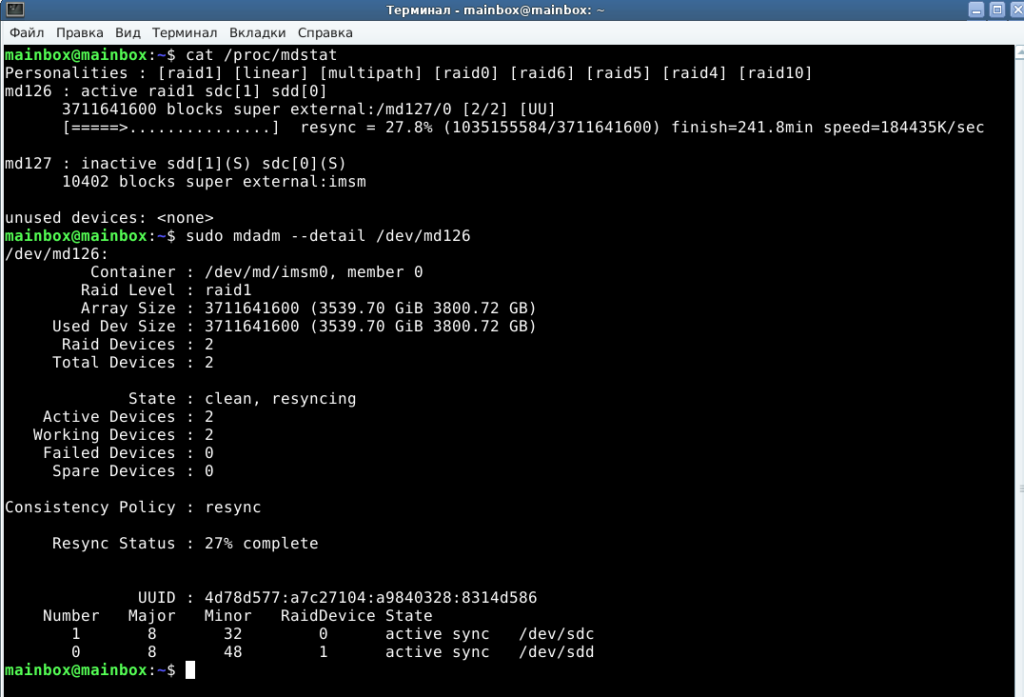
Посмотреть информацию об устройствах и нашем созданном RAID
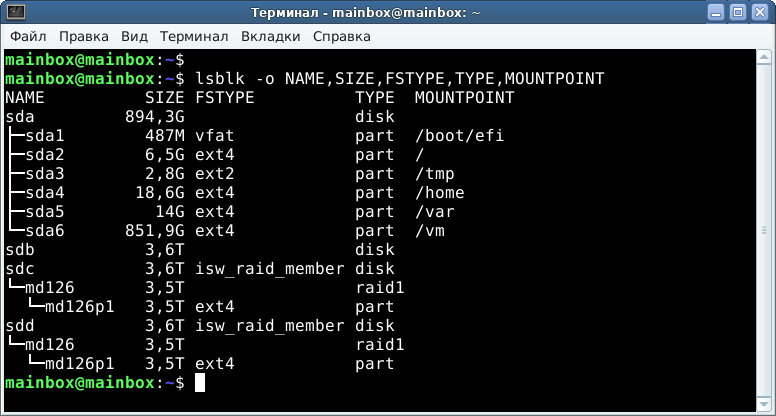
2. Монтирование рейда или любого другого носителя на наш виртуальный сервер Nextcloud.
Выгружаем дамп конфигурации нашего сервера
sudo virsh dumpxml virtualname > virtualname.xmlТеперь правим конфигурацию нашей виртуальной машины. Добавляем подготовленный RAID или другое дисковое устройство:
sudo virsh edit virtualname <disk type='block' device='disk'>
<driver name='qemu' type='raw' cache='none'/>
<source dev='/dev/md126'/>
<target dev='vdc' bus='virtio'/>
</disk>
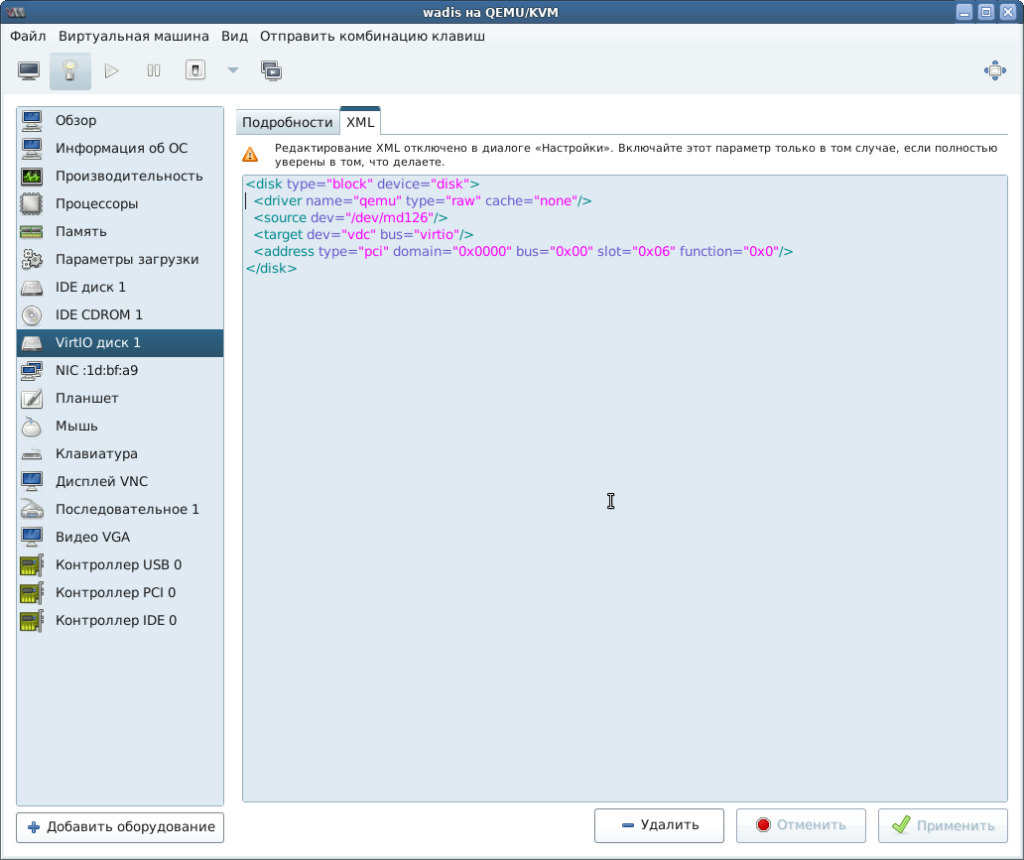
3. Разметка диска внутри виртуальной среды.
Осталось запустить наш сервер и разметить диск внутри виртуальной среды. Посмотрим какой диск нам нужно подготовить.
sudo fdisk -lВоспользуемся утилитой для создания раздела жесткого диска
sudo fdisk /dev/vda
Command (m for help): n
Partition type
p primary (0 primary, 0 extended, 4 free)
e extended (container for logical partitions)
Select (default p): p
Partition number (1-4, default 1):
First sector (2048-8388607, default 2048):
Last sector, +/-sectors or +/-size{K,M,G,T,P} (2048-8388607, default 8388607):
Created a new partition 1 of type 'Linux' and of size 4 GiB.
Command (m for help): p
Disk /dev/vdb: 4 GiB, 4294967296 bytes, 8388608 sectors
Units: sectors of 1 * 512 = 512 bytes
Sector size (logical/physical): 512 bytes / 512 bytes
I/O size (minimum/optimal): 512 bytes / 512 bytes
Disklabel type: dos
Disk identifier: 0xb4d2a4f6
Device Boot Start End Sectors Size Id Type
/dev/vdb1 2048 8388607 8386560 4G 83 Linux
Command (m for help): w
The partition table has been altered.
Calling ioctl() to re-read partition table.
Syncing disks.Форматируем в нужную файловую систему
sudo mkfs.ext4 /dev/vdb1
mke2fs 1.46.2 (28-Feb-2021)
Discarding device blocks: done
Creating filesystem with 1048320 4k blocks and 262144 inodes
Filesystem UUID: 18078aef-beae-47eb-8c1c-bee4ea293d38
Superblock backups stored on blocks:
32768, 98304, 163840, 229376, 294912, 819200, 884736
Allocating group tables: done
Writing inode tables: done
Creating journal (16384 blocks): done
Writing superblocks and filesystem accounting information: done Теперь готовый раздел можно примонтировать к нашей файловой системы. Чтобы не монтировать каждый раз руками наш раздел, добавим запись о нем в fstab.
ls -la /dev/disk/by-uuid/
sudo mcedit /etc/fstab# /cloud was on /dev/vda1
UUID=34c759d2-613b-4b08-82a7-4016e06f4eb6 /cloud ext4 defaults 0 2
Где:
- <device> - описывает устройство которое будет примонтировано
- <dir> - директория в которую будет примонтировано устройство
- <type> - файловая система
- <options> - опции которые будут переданы в mount
- <dump> - нужно ли делать dump файловой системы
- <fsck> - определяет порядок в котором fsck будет проверять FS. 0 -- отключает проверкуПроверим конфигурацию fstab и примонтируем все разделы указанные в нем: mount -a
Выполнив df -h мы должны увидеть, что наш раздел успешно примонирован и им можно пользоваться.
/dev/vda1 3,5T 224G 3,1T 7% /cloudСоздадим папку data в нашем примонтированном разделе и дадим на нее соответствующие права.
sudo mkdir /cloud/data && sudo chown -R www-data:www-data /cloud/dataТеперь сделаем симлинк на каталог с хранилищем данных Nextcloud
ln -s /cloud/data /var/www/nextcloud/dataНа этом настройка хранилища данных Nextcloud закончена, мы создали RAID, примонтировали его к нашей виртуальной среде, разметили его и сделали симлинк в каталог с облаком Nextcloud.
Теперь можно приступить к установке плагинов и расширению возможностей нашего облака.
Установка и настройка zabbix 7.2 на debian 12 bookworm
На официально сайте есть подробная установка для множества дистрибутивов, я пишу эту статью как заметки для себя с учетом некоторых дополнений. Содержание Выберем нужную нам платформу и добавим репозиторийУстановим Zabbix server, frontend, agent Создадим базу данных и пользователя для Zabbix Server 7.2 Импортируем схему базы и начальные данные Запустим Zabbix server и посмотрим нет ли…
Проверка безопасности и параметров nextcloud
Чтобы начать полноценно использоваться облачный сервер nextcloud нужно его настроить, давайте разберем все предупреждения, которые выдал нам внутренний сканер. Проверка безопасности и параметров nextcloud Пройдемся по порядку по этим пунктам Перевести сайт на работу по HTTPS Доступ к сайту осуществляется с использованием небезопасного протокола HTTP. Настоятельно рекомендуется вместо этого настроить использование протокола HTTPS, т.к. без…
Настройка хранилища данных
В данной статье мы подключим к нашей виртуальной среде, отдельный накопитель, он у нас будет в RAID 1 и сделаем симлинк с расположением в хранилище данных Nextcloud. Виртуальную среду в свою очередь мы развернули на KVM — Kernel-based Virtual Machine ( можете ознакомится по его установке в этой статье ) 1. Создадим RAID 1 на…